- Format Thumb Drive Mac Os
- How To Format Usb Flash Drive For Both Mac And Pc
- Format Mac Hdd On Windows
- Format Mac Hard Drive On Windows 10
Formatting With Windows 8.1: Insert the USB drive into an open port on your Windows computer. How to Perform Pen Drive Data Recovery on Mac. Sometimes, users end up formatting a pen drive by mistake as well. If you also have accidentally deleted data on Mac or have formatted a pen drive, then take the assistance of Recoverit Data Recovery Mac.Developed by Wondershare, it is one of the most advanced and trusted data recovery tools for Mac. If you’re both Mac users, swell; with Mac and Windows in the mix, you might be tempted to pick FAT32 when formatting that thumb drive. But FAT32 is distinctly out of date.
Format Thumb Drive Mac Os
USB flash drives — also known as USB sticks — may be the best known and most used mass storage medium of our time. With these small electronic devices, almost all data types can be transferred from one computer to another. But especially those who work together with other people — in the workplace or at school or university — should take care to format their USB flash drive regularly. This eliminates any malware on the stick and prevents business partners, work colleagues, etc. from accessing private files and documents. At the same time, formatting optimally prepares the data medium for the recording of new data. This guide shows step-by=step how to format a USB flash drive for Windows or Mac.
The format of a USB flash drive is different on Windows PC than on Mac computers. Therefore, first follow the instructions for formatting the stick on a Windows PC. Below is the instructions for the Mac
Below is the instructions for the Mac. Format a USB flash drive for Windows PC. We connect the USB stick to the PC on a suitable USB slot. Now click on the “My Computer” icon on the desktop of the PC (also called “Explorer” or “Computer” in newer Windows versions). A new window opens. We search in the left column the sub item. Besides, you can format an external hard drive for Mac and Windows by converting HFS+ to FAT32 or exFAT without losing any data. Step 1: Backup Data in HFS+ Partition on Mac. Just transfer all useful files out from the external hard drive to other devices on Mac. Of course, if you have a backup already, ignore this step.
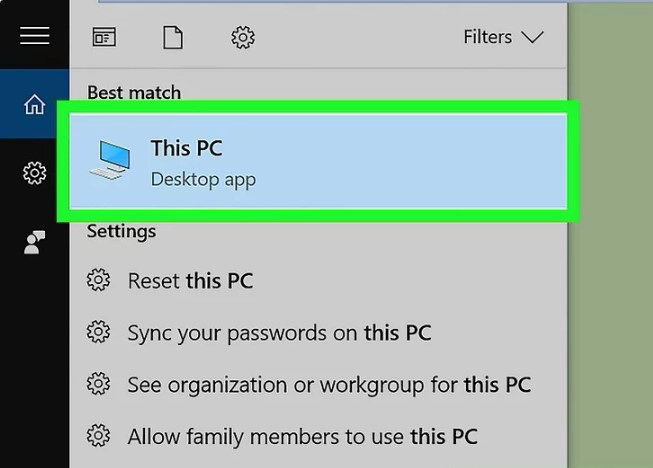


Format a USB flash drive for Windows PC
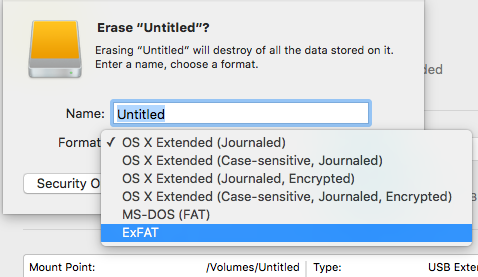
How To Format Usb Flash Drive For Both Mac And Pc

- We connect the USB stick to the PC on a suitable USB slot.
- Now click on the “My Computer” icon on the desktop of the PC (also called “Explorer” or “Computer” in newer Windows versions).
- A new window opens.
- We search in the left column the sub item “Removable Disk”. This is also drive E.
- Now, in the left column, right-click on “Removable Disk”, a new dialog will open.
- In this dialog box we search for the field “Format”. Click once with the left mouse button. It opens another dialog box.
- In this dialog box, we will now show the file system first. We click on the file system “FAT (default)”. The remaining fields remain unchanged.
- We click on the “Start” button.
- The error message now states that all files on the data carrier are permanently deleted. We confirm this by left-clicking on the “OK” button.
- The formatting starts.
- When the formatting is completed, the starting screen of item No. 6 will be displayed.
- Now we click on “Close”, because the formatting is finished and there are no more files on the storage medium.
- In the bottom right-hand corner of the system, right-click the symbol for the USB stick and click on “Eject”.
- We can now safely remove the USB stick.
Format a USB flash drive on a Mac
- We connect the USB sticks to the PC on a suitable USB slot.
- We open the folder “Programs”.
- We open the subfolder “Utilities”.
- We open the utility “Disk Utility”.
- The left-hand column now shows all available hard disks and connected storage media. We click with the left mouse button on the USB stick.
- In the gray, right-hand area, we now click on the “Delete” tab.
- In the Volume Format menu we select “MS-DOS File System”.
- Click on the button “Delete”.
- A security dialog box opens. We also click on “Delete” here.
- The formatting process is in progress.
- We close the “Disk Utility”.
- We can now eject the USB stick as usual and then remove it.
Tips
Format Mac Hdd On Windows
- For volume format, the “MS-DOS file system” should always be selected if the USB stick is to be used on Windows and Mac computers.
- For Windows PCs: At step 6, the item “Quick Formatting” can also be selected. However, this should only be selected in an emergency, as the quick format is not executed very thoroughly.
- It may happen that the USB stick does not show the complete memory capacity even after formatting. This can be fixed by emptying the computer’s recycle bin. Often, the formatting files are stored in a kind of cache, which is thus also deleted.
Format Mac Hard Drive On Windows 10
The formatting of the USB stick should take place with regular use approximately once a month in order to make the best use of the storage capacity.
