Summary :
- Convert Mbr To Gpt Minitool Partition Wizard
- Minitool Partition Wizard Mbr To Gpt Without Data Loss
- Minitool Partition Wizard Crack
- Minitool Partition Wizard Free Mbr To Gpt
- Minitool Partition Wizard
If there are too many partitions on the GPT disk, how to convert the GPT disk to MBR disk with MiniTool Partition Wizard.https://www.partitionwizard.com/help. This video will show you how to convert GPT disk to MBR with MiniTool Partition Wizard. Article Resource: http://www.partitionwizard.com/help/Convert-GPT-dis.
As GPT disk becomes more and more popular, many people want to use GPT disk instead of MBR. So many users wonder: is there a way to convert MBR disk to GPT disk without any data loss? In fact, users can easily convert MBR disk to GPT as long as they use a professional partition magic. This article will show you how to convert MBR to GPT with a free partition magic.
Quick Navigation :
MBR and GPT are two different partition styles (click here to see their differences). And GPT disk is becoming more and more popular now due to its superior features, and many people convert their MBR disk to GPT disk.
You may wonder: what are the advantages of GPT disk? How to convert MBR to GPT Windows 10? Will convert MBR to GPT erase all the disk partitions? If you want to know the answers to these questions, read the following contents.
The Advantages of GPT Disk
Compared with an MBR disk, a GPT disk has the following advantages.
1. You can create more than 4 primary partitions on a GPT disk.
On a GPT disk, you can create up to 128 primary partitions while on an MBR disk (See: How to Create More Than 4 Partitions on MBR Disk in Windows 10), you are only allowed to create four primary partitions at most or 3 primary partitions and one extended partition (many logical partitions can be created).
2. GPT disk supports up to 18EB in capacity.
GPT disk supports up to 18EB in capacity but MBR disk only supports up to 2TB. If your disk is larger than 2TB, you will find the rest disk space becomesUnallocatedin Disk Management as Windows only recognizes 2TB for an MBR disk.
3. GPT disk has higher security than MBR disk.
Once the partition table is corrupted, MBR disk is unusable. While for GPT disk, it has primary GUID partition table header at the beginning of the hard disk and backup GUID partition table header at the end of the disk. Once errors are detected on primary GPT, it is allowed to recover the whole partition table from the backup GUID partition table header.
Above all, if you want to break those limits on MBR disk or if you have very important files on your disk and are afraid of data loss, you’d better convert MBR to GPT.
Ways to Convert MBR to GPT Windows 10
In general, there are 3 ways to convert MBR to GPT:
1. Convert MBR to GPT Windows 10 with Disk Management.
Open Disk Management, right-click the disk that you want to convert, and delete all volumes on the disk. Then, select the disk and right-click it to chooseConvert to GPT diskfeature.
2. Convert MBR to GPT via Diskpart.
First of all, users need to pay attention to the number of disk which will be converted to GPT. Then, take these operations: open command prompt, type the following commands in Command Prompt, and press Enter after each command.
diskpart
list disk
select disk * (* represents the number of the target disk)
Convert Mbr To Gpt Minitool Partition Wizard
clean
convert gpt
3. Convert MBR to GPT without data loss with third-party Partitioning Tool.
Although the first two methods can change MBR to GPT Windows 10, it will require you to delete all existing partitions on the disk, which will cause data loss. Since no one wants to delete any partition on the disk, in this case, it is recommended to use a free third-party partition manager to convert MBR to GPT.
Here, we take the free partition manager MiniTool Partition Wizard for example. Let's see how to convert MBR to GPT without losing data by using MiniTool Partition Wizard Free Edition.
Minitool Partition Wizard Mbr To Gpt Without Data Loss
How to Convert MBR to GPT Without Data Loss with MiniTool Partition Wizard
Here I take a non-system disk as an example to show you how to convert MBR to GPT without data loss.
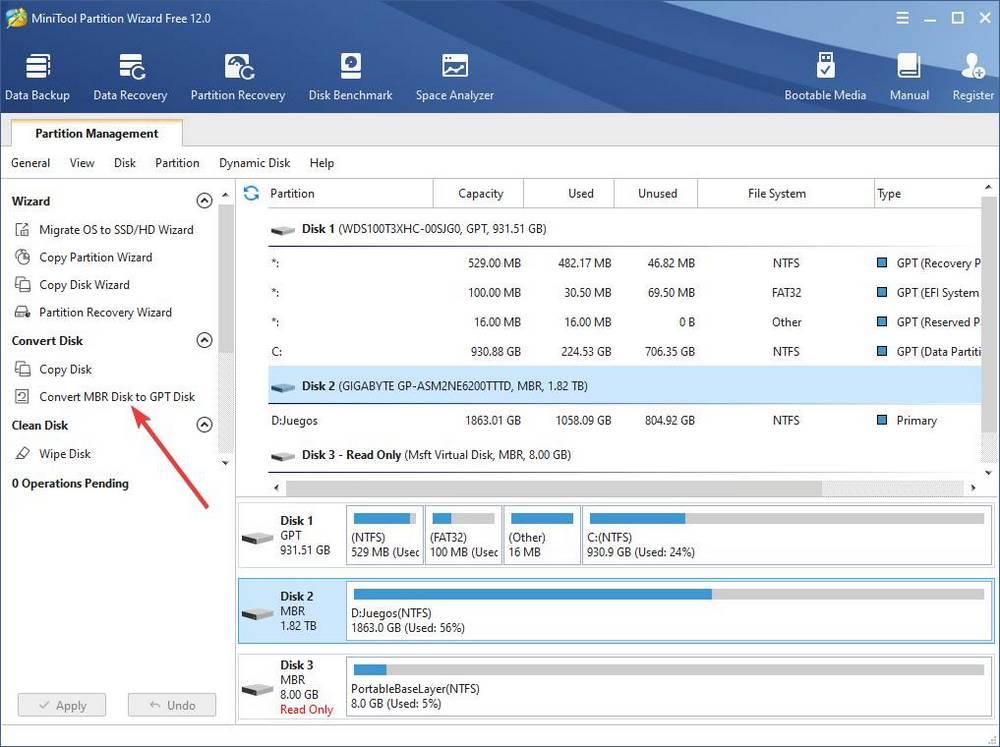
Step 1. Download MiniTool Partition Wizard Free Edition by clicking the following button, install it on your computer and launch it to get the main interface.
Step 2. Select the target disk and chooseConvert MBR Disk to GPT Diskfrom the left pane.
Step 3. This interface is the preview of conversion result. ClickApplyto allow the change.
Bottom Line
You see, to change MBR to GPT without data loss is very simple by using MiniTool Partition Wizard Free Edition. If you want to enjoy the advantages of GPT disk, try using MiniTool Partition Wizard to convert your disk now!
Minitool Partition Wizard Crack
If you have any question about how to convert MBR to GPT without losing data or if you have other better solutions, you can leave a message on the following comment zone and we will reply as soon as possible. If you need any help when using MiniTool software, you may contact us via [email protected].
Quick Navigation :
About Convert GPT Disk to MBR Disk
GPT, short for GUID Partition Table, is actually a standard BIOS partition table on a physical hard disk. Believe it or not, GPT is much better than MBR in many aspects. For instance, GPT disk supports at most 128 partitions in Windows while MBR disk supports only 4 primary partitions (or 3 primary partitions and 1 extended partition).
No wonder so many users become fans of GPT disk. But why there are still some users who want to convert GPT disk to MBR Disk?
Though GPT disk is more advanced when compared to MBR disk, users still need an MBR disk sometimes.
For instance, if users are using a very old operating system like Windows 2000 Server, a GPT disk is not suitable. Even if users employ a GPT disk in Windows 2000 Server, they can't install the operating system to it because the booting from GPT disk is forbidden in such system. All in all, there are still some situations where users need to convert GPT disk to MBR disk.
How to Convert GPT Disk to MBR Disk
Important:
It is not recommended to convert system disk from GPT to MBR using MiniTool Partition Wizard. Proceed at your own risk! For the data drive, do the followings in advance in case of any accidents after the conversion.

- Create a bootable media of MiniTool Partition Wizard.
- Create a system image or back up the whole system disk.
For the vast majority of computer users, how to convert GPT disk to MBR disk is a tough task since they are inexperienced in managing the disk. Because of that, we'd like to introduce an amazing tool – MiniTool Partition Wizard here; it allows users to finish GPT to MBR conversion without damaging data.
Minitool Partition Wizard Free Mbr To Gpt
Step 1. Run MiniTool Partition Wizard and choose the GPT disk on which conversion needs to be performed.
Step 2. Choose Convert GPT Disk to MBR Disk function through the following 3 ways.
- Click Convert GPT Disk to MBR Disk under the Convert Disk list on the left side.
- Right click on target GPT disk and choose Convert GPT Disk to MBR Disk from the pop-up menu.
- Click Disk in the menu bar and choose Convert GPT Disk to MBR Disk.
Step 3. Click on Apply button in the toolbar (at this time, users can see pending operations at the bottom of the left action panel).
Step 4. Tap Yes button to confirm conversion.

Minitool Partition Wizard
Step 5. Wait for the completion of disk conversion. Then click OK button finally.
