This video walks through an example of offline (no internet needed) activating a Wonderware license using the Schneider Electric License Manager. To make an OPC UA Client connect to Wonderware (either ArchestrA / System Platform or InTouch), there are 3 main steps: 1. Configure FSGateway to connect to your ArchestrA and/or InTouch data source. My Wonderware users reading this are likely aware of FSGateway, at least with respect to making InTouch capable of connecting to an OPC DA server.
AVEVA Edge License Activation
Activate your AVEVA Edge License.

Select the type of license you want to activate and follow the instructions:
Install or Upgrade a Softkey license on the PC – Development (IDE) and/or Full Runtime
- Close AVEVA Edge (make sure that the process “Studio Manager.exe” is not running)
- Run the “Register” module (Windows button > “Register”)
- Select “Softkey > Check > Change License”
- Copy the “Hardware Identifier”
- Visit our site to activate the license. You need your Wonderware credentials to log in to the site. You may also be asked the “License Serial Number” for the purchased license. Paste the “Hardware Identifier” into the web form and click submit.
- If a valid “Hardware Identifier” has been entered, then a license “Activation Code” is returned. Copy/paste or type the code in the “Activation Code” field from the “Register” module, and then click Authorize. The new license settings are saved on the computer and a confirmation message is displayed. If the new “Activation Code” is not validated, an error message is displayed. If this happens, double-check that you have entered the “Activation Code” correctly. If you still get an error message, visit technical support page to contact our technical support department.
Install or Upgrade a Softkey license on an embedded device – EmbeddedView, CEView, or IoTView
Wonderware Development License
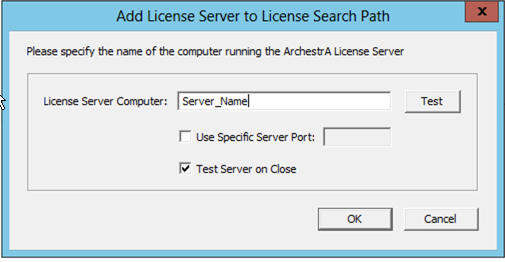
- Run Remote Agent (CEServer.exe) on the runtime device
- Open AVEVA Edge IDE on your development computer
- Click on the “Connect” icon from the “Home” tab on the ribbon interface
- Type the IP address of the runtime station, and click on “Connect”
- Select the “Embedded License” tab from the “Remote Management” dialog and copy the “Hardware Identifier”
- Visit our site to activate the license. You need your Wonderware credentials to log in to the site. You may also be asked the “License Serial Number” for the purchased license. Paste the “Hardware Identifier” into the web form and click submit.
- If a valid “Hardware Identifier” has been entered, then a license “Activation Code” is returned. Copy/paste or type the code in the “Activation Code” field from the “Remote Management” dialog, and then click Send. The new license settings are saved on the runtime device and a confirmation message is displayed. If the new “Activation Code” is not validated, an error message is displayed. If this happens, double-check that you have entered the “Activation Code” correctly. If you still get an error message, visit technical support page to contact our technical support department.
Upgrade a USB Hardkey license on the PC remotely – Development (IDE) or Full Runtime
- Close AVEVA Edge (make sure that the process “Studio Manager.exe” is not running)
- Run the “Register” module (Windows button > “Register”)
- Select “Hardkey > Check > Change License”
- Copy the “Hardware Identifier”
- Visit our site to activate the license. You need your Wonderware credentials to log in to the site. You may also be asked the “License Serial Number” for the purchased license. Paste the “Hardware Identifier” into the web form and click submit.
- If a valid “Hardware Identifier” has been entered, then a license “Activation Code” is returned. Copy/paste or type the code in the “Activation Code” field from the “Register” module, and then click Authorize. The new license settings are saved on the computer and a confirmation message is displayed. If the new “Activation Code” is not validated, an error message is displayed. If this happens, double-check that you have entered the “Activation Code” correctly. If you still get an error message, visit technical support page to contact our technical support department.
Upgrade a USB Hardkey license on an embedded device – EmbeddedView, CEView, or IoTView
- Plug the USB Hardkey (token) into your runtime device
- Run Remote Agent (CEServer.exe) on the runtime device
- Open the AVEVA Edge IDE on your development computer
- Click on the “Connect” icon from the “Home” tab on the ribbon interface
- Type the IP address of the runtime station, and click on “Connect”
- Select the “Embedded License” tab from the “Remote Management” dialog and copy the “Hardware Identifier”
- Visit our site to activate the license. You need your Wonderware credentials to log in to the site. You may also be asked the “License Serial Number” for the purchased license. Paste the “Hardware Identifier” into the web form and click submit.
- If a valid “Hardware Identifier” has been entered, then a license “Activation Code” is returned. Copy/paste or type the code in the “Activation Code” field from the “Remote Management” dialog, and then click Send. The new license settings are saved on the runtime device and a confirmation message is displayed. If the new “Activation Code” is not validated, an error message is displayed. If this happens, double-check that you have entered the “Activation Code” correctly. If you still get an error message, visit technical support page to contact our technical support department.
Install a new USB Hardkey license on any device
Simply plug the USB Hardkey (token) into your computer - as simple as that!
Wonderware Archestra License Manager Duties And Responsibilities
The license structure is easy.
There is a license manager located at Start>Wonderware>Common>License Utility.
This is where you copy license file from the CD to hard disk. You can also just copy of this license disk to a USB drive and you can move it between your PC and the HMI computers.
My recommendation is not to run the development license on a runtime application.
Yes...do the full install (Development and Runtime on the HMI), so you can edit on the HMI and backup. However, use a Runitme license on the HMI and keep the Development license for your pc.
It is easy to swap licenses with the 'License Utility'. Always use 'Overwrite' (not append) when asked on installing a license.
I have had issues with 'Appended' licenses.
You may not need the full Archestra install if you are only using Intouch.
What version of Wonderware are you using?
There are actually 2 licenses that may be required. Both are on the license CD.
If 10.5 or later you may need to load both the the archestra.lic and the wwsuite.lic.
It depends what IO Server you are using that may require wwsuite.lic. However it does not hurt anything if you load both licenses.
..
There is a license manager located at Start>Wonderware>Common>License Utility.
This is where you copy license file from the CD to hard disk. You can also just copy of this license disk to a USB drive and you can move it between your PC and the HMI computers.
My recommendation is not to run the development license on a runtime application.
Yes...do the full install (Development and Runtime on the HMI), so you can edit on the HMI and backup. However, use a Runitme license on the HMI and keep the Development license for your pc.
It is easy to swap licenses with the 'License Utility'. Always use 'Overwrite' (not append) when asked on installing a license.
I have had issues with 'Appended' licenses.
You may not need the full Archestra install if you are only using Intouch.
What version of Wonderware are you using?
There are actually 2 licenses that may be required. Both are on the license CD.
If 10.5 or later you may need to load both the the archestra.lic and the wwsuite.lic.
It depends what IO Server you are using that may require wwsuite.lic. However it does not hurt anything if you load both licenses.
..
