To remove a device from Device Manager, right-click the device name from the list, then click Uninstall. You can also update a driver from the Driver tab of a device Properties page. Double-click the device name to get to the Properties page in Device Manager, click. Install other device drivers for HP ProBook 5220m laptop for Windows 10 x64, or download DriverPack Solution software for automatic driver installation and update. Unknown Devices, free and safe download. Intel USB 2.0 Driver for Windows 7. Download USB: USB 2.0 USB2.0.EXE 3.7. HP DeskJet 1110 Printer series drivers. Any driver for Unknown Device in Windows 10: ACPI HPQ6007 3&11583659&1, ACPI INT33A0 0 09:32 PM - edited 06:26 AM HP Recommended. If you see it labeled as an unknown device in Device Manager then you have a driver problem. Here’s how you can fix it. Basic troubleshooting. You might be tired of hearing this but, if a device shows up as an unknown device, you should try restarting your system.
Contents:
Unknown Device Issue Overview:
As long as there is a device not working on Windows 10, not recognized or incompatible, you may notice this device displays as unknown device with a yellow exclamation in Windows 10 Device Manager.
For instance, after you plugged in the USB device, your USB mouse or keyboard doesn’t work at all and when you check it in Device Manager, there are one or more unknown devices showing under Other devices branch in Device Manager.
In short, this unknown device Windows 10 issue comes up due to mainly two aspects, the one is that Windows 10 can’t detect the hardware, not to mention to find the driver for the device, and the other one lies in that the device driver is incompatible with Windows 10.
What is Unknown Device?
Unknown device means a device cannot be recognized by Windows 10, show it renamed as an unknown device in device manager. Many devices can be called as an unknown device if Windows 10 cannot recognize it and cannot install a driver for the device, such as a graphic card, audio card, touchpad, mouse, keyboard, Bluetooth devices, USB devices etc. This often happened after you upgrade your system from Windows 7, 8 to Windows 10 or you plug a new external device on Windows 10.
How Do I find a Driver for an Unknown Device?
As Windows 10 cannot identify the hardware, it cannot install a right driver for the device, Windows 10 unknown device in Device Manager error code 28 or any other device manager error codes pop up. You can find what your error code is from Driver Properties.
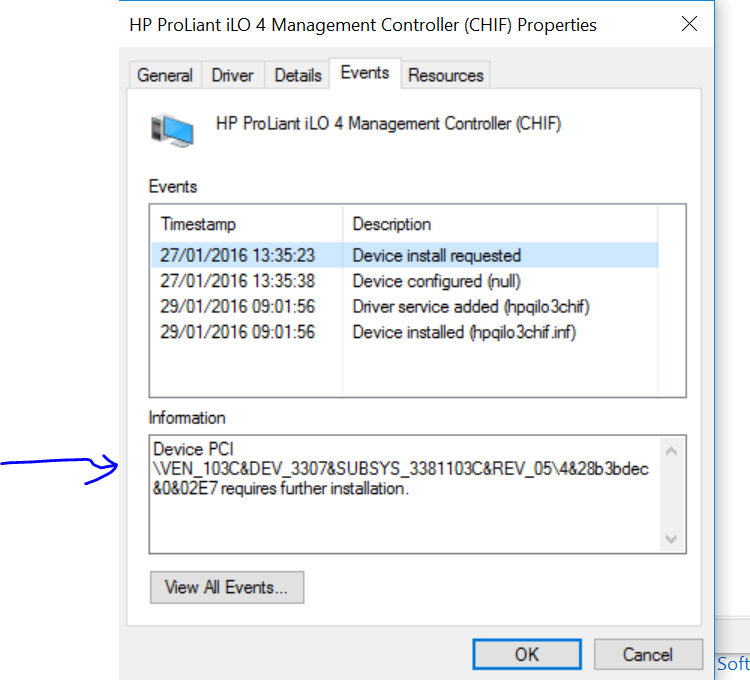
Whatever your error is, USB unknown device or any other device unfound, you can make full use of the ways below to find a driver for your device and enable Windows 10 to recognize the device. At the very beginning, you are supposed to find a driver for an Unknown Device. If no driver is found for the unknown device in Device Manager, perhaps you need to troubleshoot more problems on Windows 10, such as system file, hardware error, etc.
Solutions:
Solution 1: Using Hardware ID to Find Drivers for Unknown Devices
In the first place, you can use the hard id to find the driver for Windows 10 unknown device. In some conditions, maybe you can’t find the device name, so you are unable to find the unknown device driver from the official site or from the Internet. But every device has a hardware id, so if you know the hardware id of a device, you can use the hardware id to fix the unknown device driver issue. Here is the solution you need: how to use hardware Id to find a driver.
Solution 2: Update Unknown Device Driver
Possibly, besides hardware ID, you can get the right driver for Unknown device by updating it in Device Manager. The process of updating a driver is to find the device driver for Other devices.
Update Unknown Device Driver Via Device Manager:
1. Open device manager.
2. Expand Other devices and choose the Unknown devices.
3. Right-click it and select Update Driver Software.
This action will let Windows search the driver in the local disk and online to find a driver for the unknown device.
Using the device manager can to some degree install the right driver for the unknown device. So if this way can help solve unknown device problem, it will be good.
If this cannot help, try to install a compatible device driver from other methods.
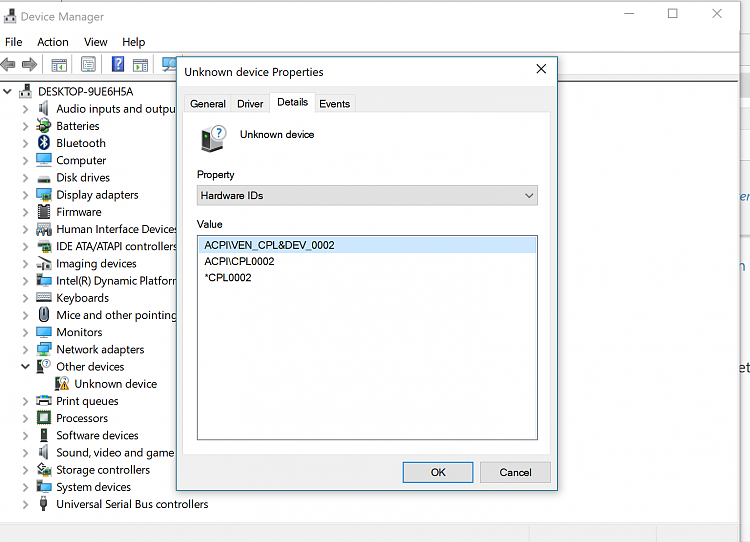
4. Choose another option of Browse my computer for driver software.
5. Choose Let me pick from a list of available drivers on my computer. This will show compatible devices drivers and all drivers in the same category as the device.
6. In the compatible hardware list, check Show compatible hardware and you can choose the model to install this driver to replace it for your unknown device.
After it is installed, the unknown device error may disappear and the real device may be listed in device manager. If required, you would better restart Windows 10 to take effect.
Update Unknown Device Driver Automatically:
If the device manager cannot solve find a driver for the unknown device, you can try to a professional and safe driver updating tool – Driver Booster. You can use Driver Booster to identify the unknown device and then download or update the driver. Furthermore, Driver Booster is capable of fixing various error code in Device Manager, now that unknown device doesn’t have a driver, you can manage to fix the error code by Driver Booster.
1. Download Driver Booster at first.
2. After installing and running it on Windows 10, hit Scan to find out which drivers are missing, which drivers are incongruent, which drivers are faulty on your PC.
3. Then locate the driver for the unknown device to Update.
4. Here if you are not sure what device driver is causing the unknown device on Windows 10, it is feasible to Update Now to update all the device drivers for Windows 10.
Tips: How to Use Driver Booster to Fix Device Error Codes?
Here if you are encountering device error code 1 or 10 or whatever, you are able to fix the driver error code by Driver Booster.
After Driver Booster scanned for the problematic device drivers, on the left side, click Tools button and then hit Fix device error to let Driver Booster find out what causes unknown device appears in Device Manager.
When the drivers are installed, you can enter the device manager see there is still unknown device under Other devices. In some cases, it is likely that unknown device disappears from Windows 7, 8, 10 Device Manager as Driver Booster has found the driver for the undetected device.
Solution 3: Find Driver by Windows 10 Updates
In order to install the right driver for the unknown device so as to remove the device error, there is another way open to you, namely, finding a driver by checking Windows 10 updates.
1. Go to Start > Settings > Update & Security.

2. Under Windows Update, on the right side, choose to Check for updates.
For some unknown devices, after Windows 10 update, Windows 10 not recognizing the device can be fixed successfully.
Solution 4: Disable Driver Signature
When the unknown device appears in Device Manager, it implies that the device drivers are not recognized or not working on Windows 10. And as you all know, there is a driver signature for every certified driver. But sometimes, you failed to find the driver for the device as Windows 10 can’t allow your PC to install the driver due to the factor of driver signature.
Hence, on the basis of the driver safety, it is worth a shot to disable driver signature enforcement to install the driver for unknown device. May it will fix Windows 10 unknown device error.
Solution 5: Run SFC
After upgrading the Windows 10, more than an unknown device pops up under Other devices. In some sense, other devices unknown device results from the corrupted system files on Windows 10. Therefore, you would better try to run the System File Checker to see if an unknown device will perish from other devices.
1. Type in Command Prompt in the search box and then right click it to Run as administrator.
2. In Command Prompt, input sfc/scannow and then press Enter to activate SFC.
Then SFC will begin file checking and correct the problematic files if possible. You can head to Device Manager to check whether or not the unknown device still shows under Other devices.
In a word, you can follow the methods above to fix the unknown device driver error issue on Windows 10.
Related Articles:
Contents:
Unknown Device Issue Overview:
As long as there is a device not working on Windows 10, not recognized or incompatible, you may notice this device displays as unknown device with a yellow exclamation in Windows 10 Device Manager.
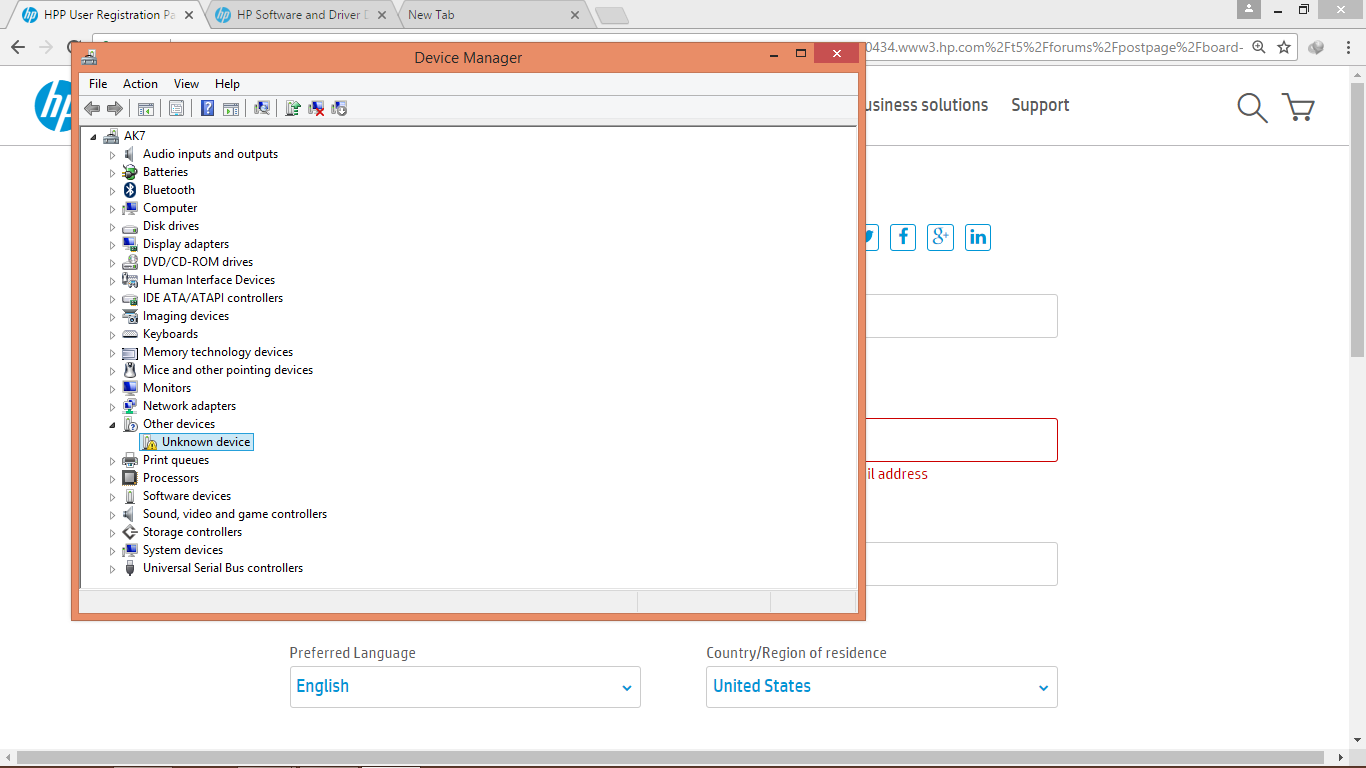
For instance, after you plugged in the USB device, your USB mouse or keyboard doesn’t work at all and when you check it in Device Manager, there are one or more unknown devices showing under Other devices branch in Device Manager.
In short, this unknown device Windows 10 issue comes up due to mainly two aspects, the one is that Windows 10 can’t detect the hardware, not to mention to find the driver for the device, and the other one lies in that the device driver is incompatible with Windows 10.
What is Unknown Device?
Unknown device means a device cannot be recognized by Windows 10, show it renamed as an unknown device in device manager. Many devices can be called as an unknown device if Windows 10 cannot recognize it and cannot install a driver for the device, such as a graphic card, audio card, touchpad, mouse, keyboard, Bluetooth devices, USB devices etc. This often happened after you upgrade your system from Windows 7, 8 to Windows 10 or you plug a new external device on Windows 10.
How Do I find a Driver for an Unknown Device?
As Windows 10 cannot identify the hardware, it cannot install a right driver for the device, Windows 10 unknown device in Device Manager error code 28 or any other device manager error codes pop up. You can find what your error code is from Driver Properties.
Whatever your error is, USB unknown device or any other device unfound, you can make full use of the ways below to find a driver for your device and enable Windows 10 to recognize the device. At the very beginning, you are supposed to find a driver for an Unknown Device. If no driver is found for the unknown device in Device Manager, perhaps you need to troubleshoot more problems on Windows 10, such as system file, hardware error, etc.
Solutions:
Solution 1: Using Hardware ID to Find Drivers for Unknown Devices
In the first place, you can use the hard id to find the driver for Windows 10 unknown device. In some conditions, maybe you can’t find the device name, so you are unable to find the unknown device driver from the official site or from the Internet. But every device has a hardware id, so if you know the hardware id of a device, you can use the hardware id to fix the unknown device driver issue. Here is the solution you need: how to use hardware Id to find a driver.
Solution 2: Update Unknown Device Driver
Possibly, besides hardware ID, you can get the right driver for Unknown device by updating it in Device Manager. The process of updating a driver is to find the device driver for Other devices.
Update Unknown Device Driver Via Device Manager:
1. Open device manager.
2. Expand Other devices and choose the Unknown devices.
3. Right-click it and select Update Driver Software.
This action will let Windows search the driver in the local disk and online to find a driver for the unknown device.
Using the device manager can to some degree install the right driver for the unknown device. So if this way can help solve unknown device problem, it will be good.
If this cannot help, try to install a compatible device driver from other methods.
4. Choose another option of Browse my computer for driver software.
5. Choose Let me pick from a list of available drivers on my computer. This will show compatible devices drivers and all drivers in the same category as the device.
6. In the compatible hardware list, check Show compatible hardware and you can choose the model to install this driver to replace it for your unknown device.
After it is installed, the unknown device error may disappear and the real device may be listed in device manager. If required, you would better restart Windows 10 to take effect.
Update Unknown Device Driver Automatically:
If the device manager cannot solve find a driver for the unknown device, you can try to a professional and safe driver updating tool – Driver Booster. You can use Driver Booster to identify the unknown device and then download or update the driver. Furthermore, Driver Booster is capable of fixing various error code in Device Manager, now that unknown device doesn’t have a driver, you can manage to fix the error code by Driver Booster.
1. Download Driver Booster at first.
2. After installing and running it on Windows 10, hit Scan to find out which drivers are missing, which drivers are incongruent, which drivers are faulty on your PC.
3. Then locate the driver for the unknown device to Update.
4. Here if you are not sure what device driver is causing the unknown device on Windows 10, it is feasible to Update Now to update all the device drivers for Windows 10.
Tips: How to Use Driver Booster to Fix Device Error Codes?
Here if you are encountering device error code 1 or 10 or whatever, you are able to fix the driver error code by Driver Booster.
After Driver Booster scanned for the problematic device drivers, on the left side, click Tools button and then hit Fix device error to let Driver Booster find out what causes unknown device appears in Device Manager.
When the drivers are installed, you can enter the device manager see there is still unknown device under Other devices. In some cases, it is likely that unknown device disappears from Windows 7, 8, 10 Device Manager as Driver Booster has found the driver for the undetected device.
Solution 3: Find Driver by Windows 10 Updates
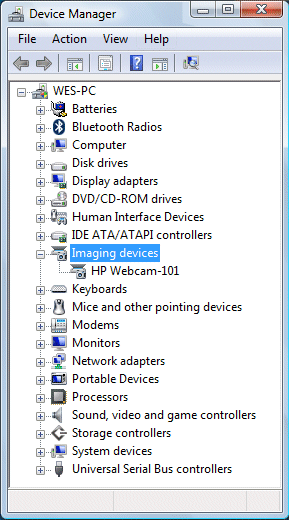
In order to install the right driver for the unknown device so as to remove the device error, there is another way open to you, namely, finding a driver by checking Windows 10 updates.
1. Go to Start > Settings > Update & Security.
2. Under Windows Update, on the right side, choose to Check for updates.
For some unknown devices, after Windows 10 update, Windows 10 not recognizing the device can be fixed successfully.
Solution 4: Disable Driver Signature
When the unknown device appears in Device Manager, it implies that the device drivers are not recognized or not working on Windows 10. And as you all know, there is a driver signature for every certified driver. But sometimes, you failed to find the driver for the device as Windows 10 can’t allow your PC to install the driver due to the factor of driver signature.
Hence, on the basis of the driver safety, it is worth a shot to disable driver signature enforcement to install the driver for unknown device. May it will fix Windows 10 unknown device error.
Solution 5: Run SFC
After upgrading the Windows 10, more than an unknown device pops up under Other devices. In some sense, other devices unknown device results from the corrupted system files on Windows 10. Therefore, you would better try to run the System File Checker to see if an unknown device will perish from other devices.
1. Type in Command Prompt in the search box and then right click it to Run as administrator.
2. In Command Prompt, input sfc/scannow and then press Enter to activate SFC.
Then SFC will begin file checking and correct the problematic files if possible. You can head to Device Manager to check whether or not the unknown device still shows under Other devices.
Identify Unknown Device Windows 10
In a word, you can follow the methods above to fix the unknown device driver error issue on Windows 10.
Hp Unknown Device Driver Windows 10 Windows 10
Related Articles:
